こんにちは、Dr.なんくるないさーです。
オリンピックが終わりましたね。
日本は金メダルもたくさん獲れて、大盛り上がりでしたね。
僕はサッカーばかり観ていて、日本は残念ながら4位でメダル獲得ならず。
久保選手が号泣してるのが、印象的でした。
次のオリンピックこそはメダルを獲得してほしいです。
で、サッカーの決勝が先日開催されていたんですが、地上波で放送されないということに試合が始まってから気付きました。
ブラジル対スペイン。
南米最強とヨーロッパ最強の対戦カードを是非とも観戦したいと思ってたので、めちゃくちゃテンパっていたら、少し前にHDMI変換ケーブルを買ったことを思い出しました。
仕事の業務効率を上げるために購入したんですが、これ使えばネット中継をテレビで見れるんじゃねと思って、わちゃわちゃしてたら観戦できました。
というわけで、デュアルディプレイでMac Book Airとテレビを繋ぐやり方とか書いておきます。
目次
Mac Book Airとテレビをデュアルディプレイで繋ぐのに必要なもの
Thunderbolt⇔HDMI変換ケーブル
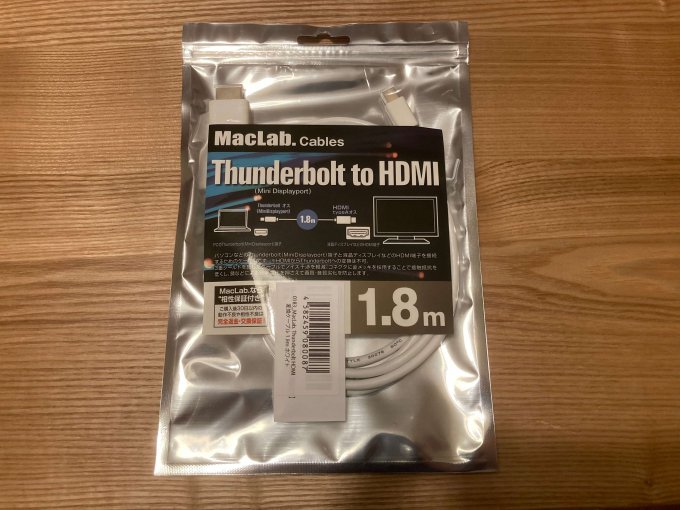
必要なものは『Thunderbolt⇔HDMI変換ケーブル』だけです。
パソコンのThunderbolt端子を使って、テレビのHDMI端子に接続するためのものです。
楽天で1,200円くらいで購入しました。
→楽天で「Thunderbolt⇔HDMI変換ケーブル」を探す。

袋から出すとこんな感じ。
1.8mは思った以上に長かったです。
1mで十分だったかも。
さっそく接続していきましょう。
Mac Book Airとテレビをデュアルディプレイで繋ぐやり方

こっち側をMacのThunderbolt端子にぶっ刺します。
反対側はテレビのHDMI端子へぶっ刺す。
ケーブルに関しては以上です。
続いて、Macで設定を行っていきます。
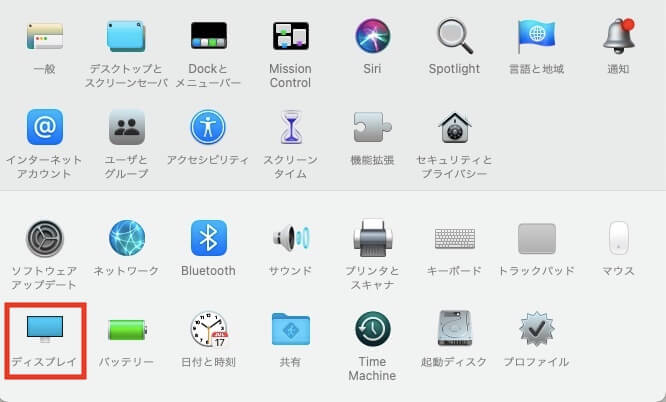
Macのシステム環境設定画面を開いて、ディスプレイを選択。
内蔵ディスプレイとは別にテレビが選べるようになっているので、そこら辺を適当にいじってるとテレビ画面にパソコンの画面がそのまま映し出されました。
ミラーリング成功。
今回はデュアルディスプレイとして使用したいので、さらにいじっていきます。
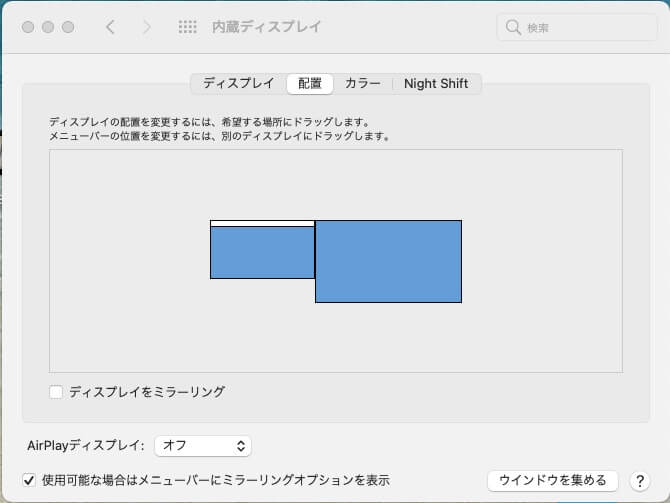
ディスプレイの横にある配置を選択。
「ディスプレイをミラーリング」にチェックが入っている状態なので、このチェックを外します。
そうすると、上記の写真のように青い画面が二つ表示されます。
これをドラッグして動かすと、どちらの画面に何を映すかなどをいじれます。
NHKのLIVE中継のサイト開いて、テレビ画面の方にポイってするだけ。

これで設定完了です。
思いの外、楽勝でした。
パソコンの方で仕事をしながら、大画面でサッカー観戦ができるようになりました。
パソコンの小さい画面で観戦しても面白みに欠けるので、無事に大画面で観戦できて良かった。
デュアルディスプレイはとても便利ですね
初めてデュアルディスプレイというものを使ってみましたが、めちゃくちゃ便利だなと思いました。
今回はサッカー観戦に使いましたが、仕事で使ったら作業効率がめちゃくちゃ上がりそうな気がします。
画面を増やすことで、複数のタスクを確認しながら作業できるので、何回も画面を切り替えてというストレスもなくなりそう。
ブログも書きやすくなると思います。
もともと家にいる時の業務の効率を上げるために購入したのに、めんどくさくてやってなかったことが悔やまれます。
今後は積極的に使っていこうと思います。
以上、Mac Book Airとテレビをデュアルディスプレイで繋ぐやり方でした。
設定の仕方がよく分かんないという方、デュアルディプレイってどうなん?ってなってる方の参考になれば幸いです。
最後まで読んで頂いてありがとうございます。
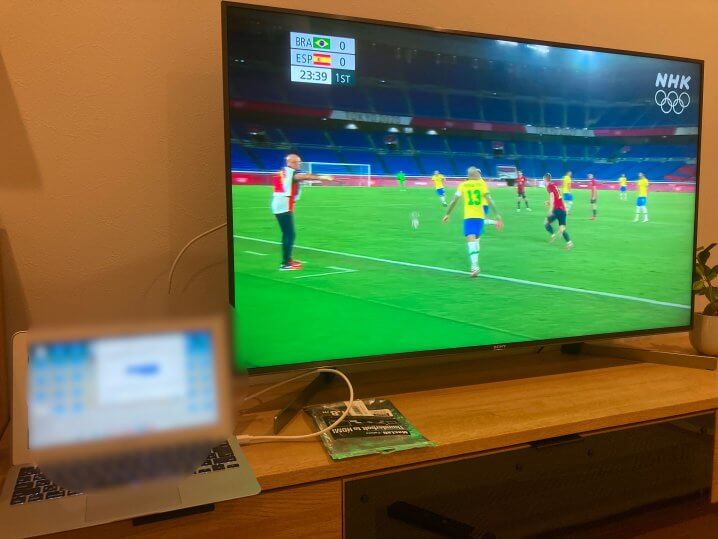


























コメントを残す